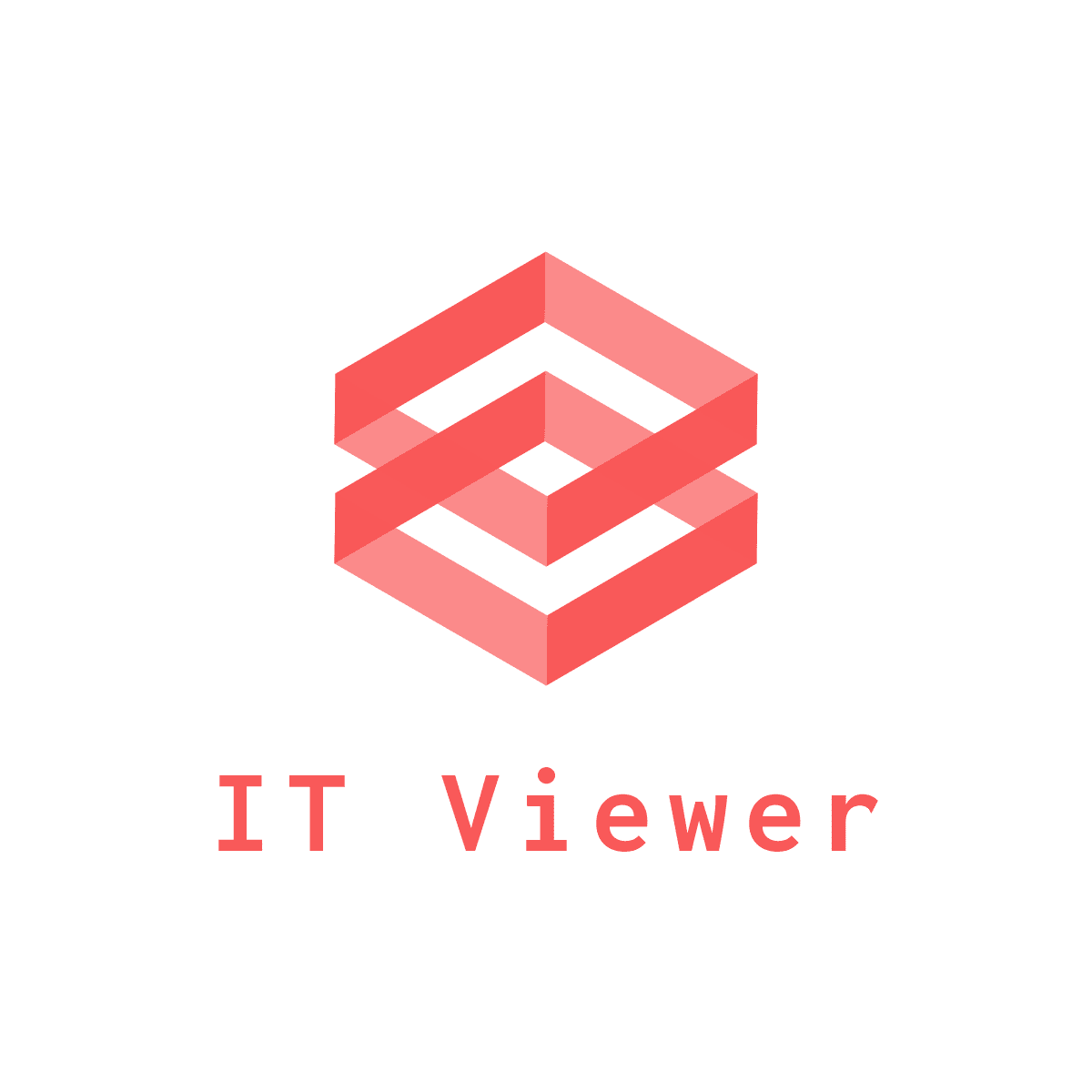-
반응형
안녕하세요? 아이티뷰어입니다.
이번 글에서는 아이폰 배터리 성능을 최적화하고, 배터리를 절약해서 오래 사용할 수 있는 방법에 대해서 알려드리도록 하겠습니다. 혹시 ✍️아이폰 배터리 잔량 표시 방법이 궁금하시다면 이전 포스팅을 참고해주세요!
아이폰 배터리 성능이나 소모 문제는 아이폰 12 이상의 모델을 사용하시는 분들이 많이 겪으실 것 같습니다. 이처럼 아이폰 후속 모델로 갈수록 배터리 소비가 좀 더 빨라지는 것 같다고 느끼시는 분들도 계시고, 또 아이폰의 다양한 기능들(AOD 등)로 배터리 소모가 신경 쓰이시는 분들은 계실 텐데요. 아래 소개 해드리는 방법을 참고하셔서 오랫동안 최적화된 배터리로 사용하시길 바랍니다.
1. 아이폰 배터리 성능 최적화하기
배터리 소비를 줄이는 것도 중요하지만, 처음부터 배터리 노화를 늦추기 위한 최적화 설정이 필요합니다. 아이폰 배터리 성능을 최적화 하기 위해서는 아래의 두 가지 행동을 먼저 해주시는 것이 좋습니다.
- 최신 소프트웨어 업데이트
- 최적화된 배터리 충전 활성화하기
1) 최신 소프트웨어로 업데이트하기
아이폰 배터리 성능을 최적하는 첫 번째 방법은 바로 최신 소프트웨어로 업데이트하는 것부터 시작됩니다.
- 설정 클릭 → 일반 → 소프트웨어 업데이트 → 업데이트 필요 여부를 확인
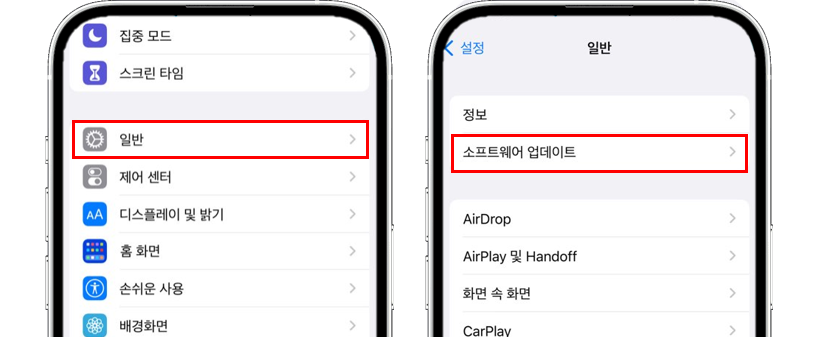
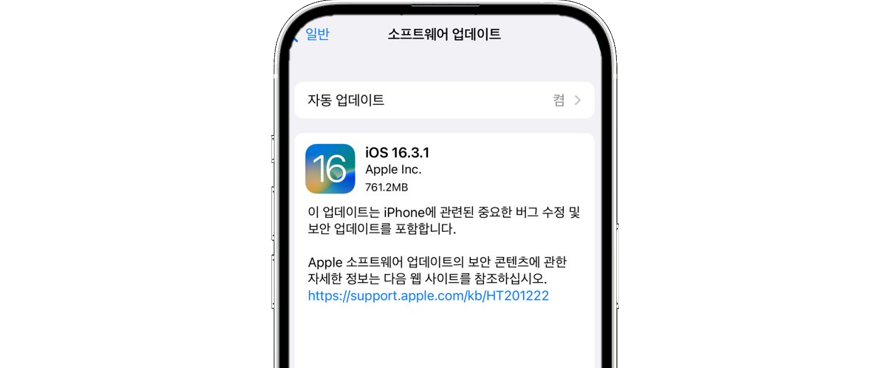
진행할 업데이트가 있다면 충전 케이블을 연결하고 업데이트를 진행해 줍니다. 최신 소프트웨어로 업데이트된 상태라면 바로 다음 단계를 따라주세요.
2) 설정에서 최적화된 배터리 충전 활성하기
모든 충전식 배터리는 소모품으로 시간이 지날수록 성능이 감소합니다. 배터리를 사용하면 필수적으로 우린 충전을 하게 되는데요. 충전 방식 개선을 통해서 배터리의 노화를 늦출 수 있습니다.
- 설정 클릭 → 배터리 → 배터리 성능 상태 및 충전 → 최적화된 배터리 충전 활성화
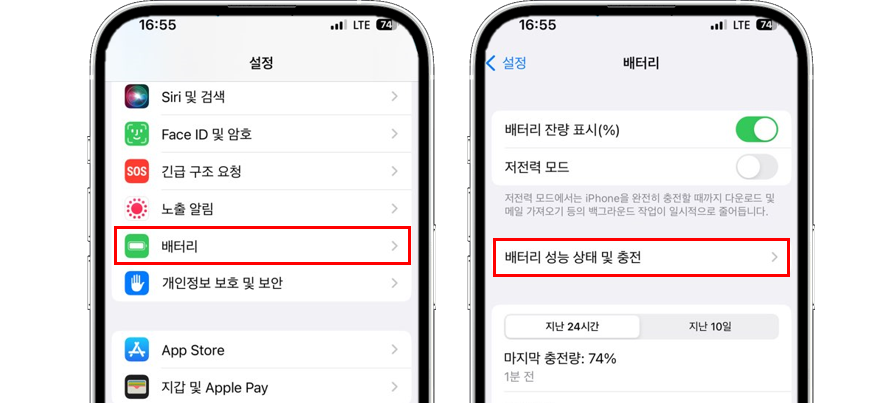

이렇게 기본적으로 배터리 소모를 줄이는 방법을 설명해 드리기에 앞서 배터리 노화를 늦출 수 있는 설정 2가지를 설명해 드렸습니다. 이제는 실제 배터리를 사용하며 소모를 줄일 수 있는 방법에 대해서 설명드리겠습니다.
2. 여러 설정을 통해서 배터리 오래 사용하기
유튜브 시청을 줄이거나, 핸드폰 사용량을 줄여 배터리 소모를 줄이지 않고 배터리를 더 오랫동안 사용할 수 있는 방법은 네 가지가 있습니다. 아래 좀 더 자세하게 설명해 드리겠습니다.
- 디스플레이 설정하기
- 백그라운드 앱 종료
- 위치 설정
- Wi-Fi , 저전력 모드 사용하기
1) 디스플레이 설정하기
평소 사용 습관에 상관없이 배터리를 더 오래 사용할 수 있는 2가지 쉬운 방법은 화면 밝기를 적절하게 조절하는 것입니다.
(1) 화면 밝기 어둡게 하기 또는 '자동 밝기' 활성화하기
화면 밝기를 어둡게 하거나, 조명 환경에 따라 화면 밝기를 자동으로 조절해 주는 '자동 밝기’를 활성화하면 배터리 사용 시간을 늘릴 수 있습니다.
- 화면 밝기 어둡게 하기: ‘제어 센터’ → ☀️ 꾹 2초 누르기 → 손으로 흰 바를 끌어내려 설정
- ‘자동 밝기’ 기능 활성화 하기: 설정 클릭 → 손쉬운 사용 → 디스플레이 및 텍스트 크기 → 자동 밝기를 ‘켬’으로 설정
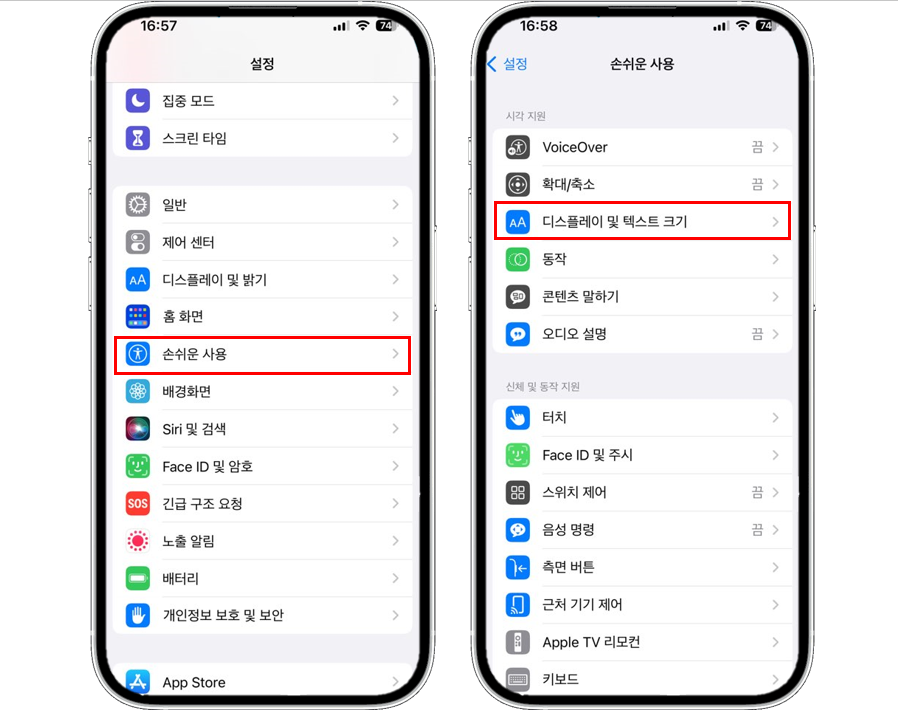
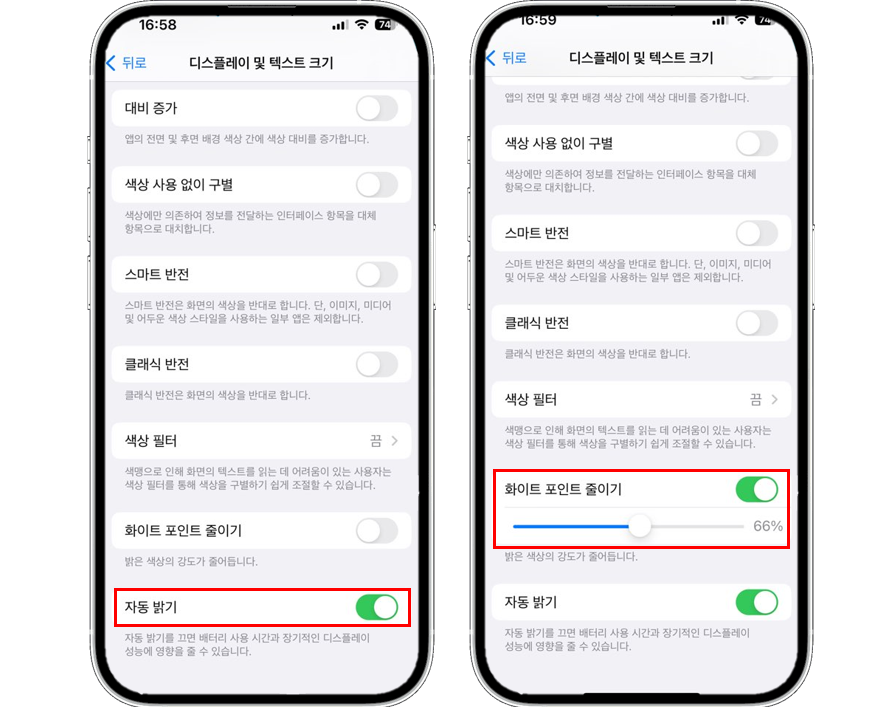
(2) '다크 모드' 사용하기
라이트 모드보다 다크모드가 배터리 소모가 적게 되는데요. 그 이유는 OLED 패널 특성상 검은색일 때는 빛이 아예 꺼지기 때문입니다. 또한, 라이트 모드를 사용하면서 배터리 소모를 줄일 수 있는 방법도 있습니다. 화이트 포인트 줄이기 기능을 통해서 %를 조정하는 것입니다. 이 기능은 흰색을 어두워지게 해서 배터리 소모를 줄여줍니다.
- 다크모드: 설정 클릭 → 디스플레이 및 밝기 → 다크모드 체크
- 화이트 포인트 줄이기: 설정 클릭 → 손쉬운 사용 → 디스플레이 및 텍스트 크기 → 화이트포인트 줄이기 ON
(3) AOD(Always On Display) 끄기(iPhone 14 PRO 모델 해당)
AOD(Always On Display)는 핸드폰 화면이 꺼져 있을 때도 화면에 날짜, 시간, 배터리 잔량, 알림 등을 바로 확인할 수 있는 기능입니다. AOD 기능은 2016년 삼성 갤럭시 S7에 처음 도입되었는데요. 아이폰에서는 아이폰 14 PRO 모델부터 사용할 수 있게 되었습니다. 갤럭시와 아이폰의 AOD의 차이점은 다음 콘텐츠를 통해 좀 더 자세히 소개해 드리겠습니다.
다시 본론으로 돌아와서 아이폰 14 PRO의 경우, 이 기능으로 배터리 소모로 염려되시는 분들이 많으셨을 겁니다. 갤럭시와 다르게 이미지까지 보이는 기능을 구현했기 때문이죠. 하지만!! ✍️IOS 16.2 업데이트부터 AOD 기능에 대한 다양한 설정이 가능해졌습니다. 아래의 경로를 통해 알림만 보도록, 배경화면만 보도록 설정하거나 아예 이 기능을 끌 수 있습니다.
- 설정 클릭 → 디스플레이 및 밝기 → '항상 켬' 화면 끔 or 배경화면 보기 or 알림 보기 ON/OFF 설정
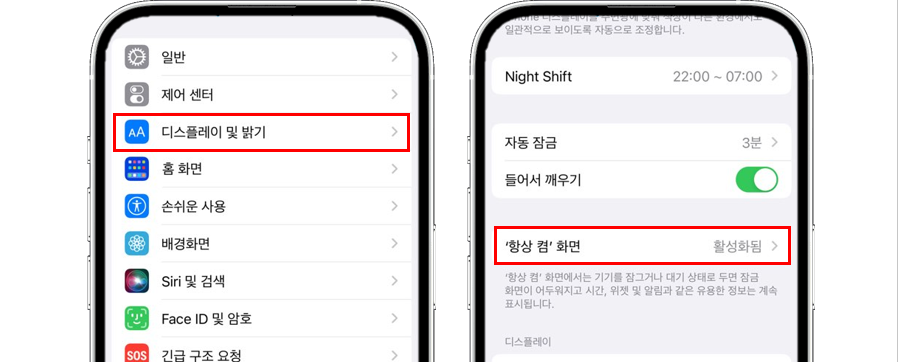
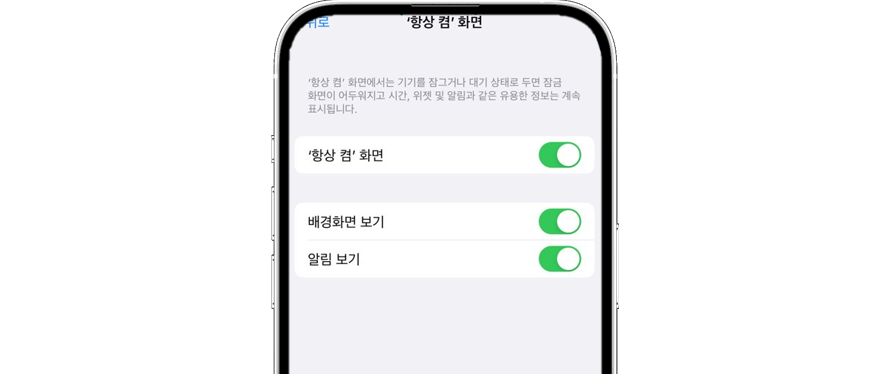
그리고 더불어서 AOD 기능 중에 실시간으로 정보를 업데이트하는 위젯은 사용하지 않는 것을 추천드립니다. 날씨, 걸음수와 같은 위젯은 꼭 필요한 경우가 아니라면 AOD에서 제외하시는 건 어떨까요?
2) 백그라운드 작업 앱 종료하기(메일 업데이트 주기 조절)
백그라운드 작업이란? 다른 앱을 사용하던 중에 앱이 백그라운드에서 실행되면서 소모했다는 의미입니다. 예를 들어 YOUTUBE를 시청하다가 네이버 앱으로 검색을 하고 다시 YOUTUBE으로 돌아올 경우, 네이버 앱은 백그라운드에서 실행된다는 의미입니다. 실제로 내가 사용한 앱이 백그라운드에서 얼마나 사용됐는지 확인할 수 있습니다. 설정 → 배터리 →앱별 배터리 사용량 오른쪽 "활동보기" 클릭을 하면 실제 실행 시간과 백그라운드 실행 시간을 확인할 수 있습니다.
아이폰의 Mail 앱이 내가 원하든 원하지 않든 주기적인 업데이트를 하고 있다는 걸 알고 계신가요? 아이폰 메일(Mail) 앱은 백그라운드에서 주기적으로 업데이트하고 있습니다. 이 설정을 조절한다면 배터리를 좀 더 아껴서 사용할 수 있습니다.
- 설정 클릭 → Mail 클릭 → 계정 → 데이터업데이트 → '자동', '수동', '매시간', '30분마다', '15분마다' 중 선택
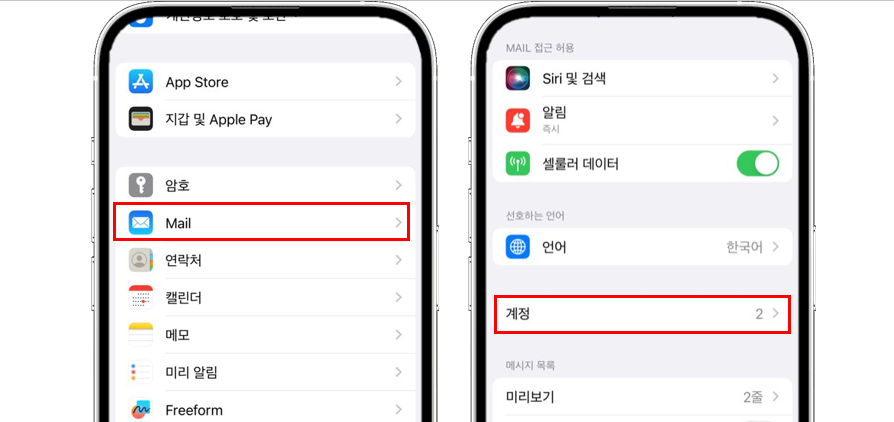
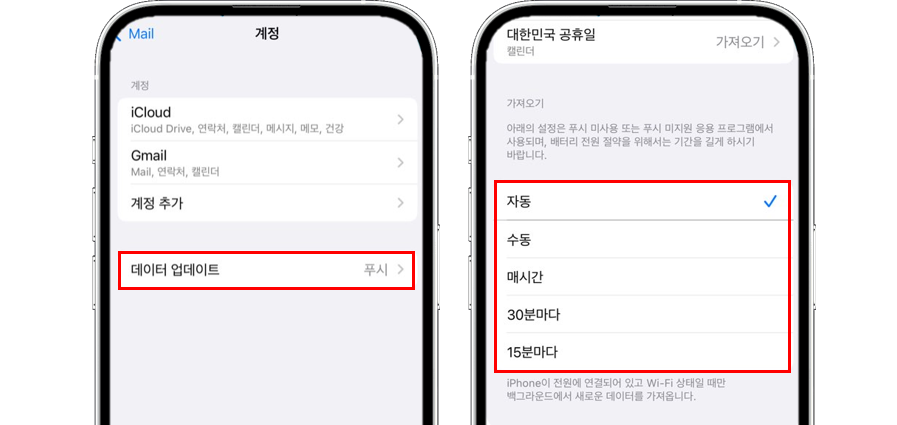
3) 위치 설정하기
앱을 처음 실행 할 때, 위치 서비스에 대한 안내 멘트를 보신 적 있으신가요? 보통은 "앱을 사용할 때만"으로 설정하시겠지만, 그렇지 않을 경우 이 방법을 추천드립니다.
위치 서비스를 '항상 켬'으로 설정한 앱이 많을수록 배터리 소모가 커지기 때문입니다. 아래의 경로로 들어가셔서 각 앱에 대한 위치 서비스 설정을 변경해서 배터리 사용 시간을 최적화해보세요. 굳이 위치 서비스가 필요 없는 앱은 해당 서비스를 '끔'으로 설정하시는 것을 추천합니다.
- 설정 클릭 → 개인정보 보호 및 보안 → 위치 서비스 → 항상으로 설정되어 있는 앱을 사용하는 동안 or 안 함으로 설정
4) Wi-Fi, 저전력 모드 사용하기
(1) Wi-Fi 모드 활성화
Wi-Fi 모드를 사용하는 것이 LTE나 4G를 사용하는 것보다 전력 소모량이 적습니다. Wi-Fi를 켠 상태로 유지한다면 그렇지 않았을 때보다 전력 소모를 줄일 수 있습니다.
- 설정 클릭 → Wi-Fi → Wi-Fi 네트워크 활성화
(2) 저전력 모드 활성화
그다음으로는 저전력 모드를 활성화하는 것입니다. 저전력 모드를 활성화하면, 자동으로 디스플레이 밝기를 낮춰주고, 시스템 애니메이션이 최소화가 됩니다. 또한, 앱이 백그라운드에서 콘텐츠를 다운로드하지 않도록 해주고 AirDrop, iCloud 동기화와 같은 기능을 비활성화해 줍니다.
저전력 모드를 설정하는 방법은 세 가지 방법이 있습니다. '설정'을 통해서, '제어센터'를 통해서, 마지막으로 배터리 잔량이 20% 또는 10%로 떨어졌을 때, 자동으로 '저전력 모드를 활성화하시겠습니까?' 와 같은 '메세지를 탭하는 방법'을 통해서 입니다.
- 설정 클릭 → 배터리 → 저전력 모드 활성화
- 핸드폰 화면 오른쪽 상단을 위에서 아래로 쓸어내려 제어센터 열기 → 저전력 모드 아이콘 클릭
- '저전력 모드를 활성화 하시겠습니까?' 메시지에 수락
제어 센터(핸드폰 화면 오른쪽 상단을 위에서 아래로 쓸어내리면 나오는 화면)에서 ‘저전력 모드’ 아이콘이 없다면 아래의 방법을 따라 설정할 수 있습니다.
- 설정 클릭 → 제어센터 → 아래 목록에 제어 항목 추가에서 '저전력모드' 앞에 있는 + 버튼 클릭


이번 글에서는 아이폰 배터리 성능을 최적화하고, 배터리를 절약해서 오래 사용할 수 있는 총 6가지 방법에 대해서 알려드렸습니다. 배터리를 아껴 쓰는 것과 배터리 노화를 방지하는 것 모두 중요하다는 것을 꼭! 기억해 주세요.
 반응형
반응형
IT 뷰어의 IT 정보
IT 관련 최신 뉴스와 팁 콘텐츠를 다룹니다.